| View previous topic :: View next topic |
| Author |
Message |
DeadeyeRich
Resident Artist


Joined: 22 Apr 2005
Posts: 102
Location: S.F. & S.D. CA
|
 Posted: Wed Jul 27, 2005 8:02 am Post subject: Lession 1. Gaussian Blur, Add Noise, Unsharp Mask Posted: Wed Jul 27, 2005 8:02 am Post subject: Lession 1. Gaussian Blur, Add Noise, Unsharp Mask |
 |
|
First, a little background. I once worked at the first all digital portrait studio in San Diego, CA. It was there that I learned many techniques and experimented with Adobe Photoshop. I am a technician and not a designer. I repair, I do not create. Therefore I only make labels. For me it's hit and miss. Sometimes I can put one together that is pretty good and other times I'll make one that is OK for me but I won't upload to share with the other members due to the quality of the source of the image. I use Photoshop 6 and Genuine Fractals to enlarge poster images and then use the techniques below to make them presentable. I use a 2000 x 2000 pixel template with a centered 600 pixel white circle on a separate layer to simulate the non printable area of the printable DVD's I purchase. I will then flatten and resize to 1500 pixels to tighten up the image. I purchase a 100 DVD spindle of Verbatim 16x printable DVD's at my local Sam's Club for a little under $42.00 US. At that price I can live with the large 40 mm hole. The labels I upload are made with the large hole taken under consideration. They will have the titles lower and faces closer to the sides of the DVD so as not to cut out faces or critical areas of the image. OK, enough about me. Now it's your turn. Try these techniques and experiment with them. The most important thing is to have fun.
Smooth and Blend with Gaussian Blur
This method is used to smooth and blend only the areas you choose using the history brush and Gaussian Blur. It's great for smoothing out faces.
Click on Filters - Blur - Gaussian Blur
Slide the Radius until the trouble areas of your image are smooth
On your History Window, click on the camera icon at the bottom, to create a New Snapshot.
Scroll to the top of your History Window where your new snapshot is and click to the left to set the source for the history brush.
Scroll back down to the bottom of your history states.
Click on the history state just before the Gausian Blur.
This will return your image to how it was before the gausian blur.
Click on the history brush.
Choose a soft brush with the size that is appropriate for the area you want to smooth.
Set the Opacity for the history brush between 20 and 50. The lower the number the more gradual the smoothing with each stroke. You do not want to blur the area with one stroke. It should be gradual with multiple strokes.
Brush only the areas you want to smooth.
Stay away from hard lines.
If you are smoothing a face, stay away from the edges of eyes, eybrows, nostrils, hairlines, and the mouth. These areas should stay sharp. Smooth below the eyes, between eyelashes and eyebrows, chins, cheeks, necks and any wrinkles.
Use a small brush and zoom in to get close to edges or use your clone stamp tool to get jpg artifacts or the bleeding of colors.
Add Noise
Sometimes you have to add noise to give texture to an area that you created or blurred because it looks flat or just doesn't match.
Using your lasso tool, surround the area you need to add the noise.
Simultaneously hold down the Ctrl and H keys on your keyboard to hide the marching ants. This makes it easier to view and select the right settings for the noise.
Now the rest is up to you. The area you are trying to blend the noise into dictates if you should use Uniform, Gaussian or Monochromatic. Adjust your Amount and select either or a combination of the three.
IMPORTANT! When finished, hold down the Ctrl and H keys to unhide your lasso selection and then Ctrl and D to deselect, otherwise you will probably go mad trying to figure out why your other tools in Photoshop will not work
Sharpening with the Unsharp Mask
Set the amount to 100%
Set the radius to 3.6
Set the Threshold to 3
Slide the Amount slider left or right of 100%.
Click on the view box to see a before and after.
_________________
If you can remember the sixties........you weren't there. |
|
| Back to top |
|
 |
kylumi
Guest

|
 Posted: Wed Aug 03, 2005 7:12 am Post subject: Posted: Wed Aug 03, 2005 7:12 am Post subject: |
 |
|
Fantastic tips Deadeye....................you know what............i never knew that 
KEEP EM ROLLING................  |
|
| Back to top |
|
 |
msmits
Exceptional Artist


Joined: 22 Oct 2005
Posts: 40
|
 Posted: Sat Nov 12, 2005 8:27 am Post subject: Posted: Sat Nov 12, 2005 8:27 am Post subject: |
 |
|
This is exactly the info I was looking for!
Thanks! |
|
| Back to top |
|
 |
bobflemming
Resident Artist

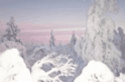
Joined: 21 Oct 2005
Posts: 1702
Location: London UK
|
 Posted: Sat Nov 12, 2005 10:08 am Post subject: Posted: Sat Nov 12, 2005 10:08 am Post subject: |
 |
|
Great tips  anyting else like this would be great for those of us new to photoshop!! anyting else like this would be great for those of us new to photoshop!! 
_________________
A day without wine is like a day without sunshine -hic! |
|
| Back to top |
|
 |
vtr999
Super Donator


Joined: 09 Jun 2005
Posts: 52
Location: west mids UK
|
 Posted: Sat Nov 12, 2005 11:48 am Post subject: Posted: Sat Nov 12, 2005 11:48 am Post subject: |
 |
|
Great tips, this is one of the reasons I keep coming back to the forums, so I can learn new techniques.
Thanks  |
|
| Back to top |
|
 |
form33
Artist


Joined: 20 Oct 2005
Posts: 69
Location: Montreal
|
 Posted: Fri Nov 18, 2005 9:42 pm Post subject: Posted: Fri Nov 18, 2005 9:42 pm Post subject: |
 |
|
Thanks for the info, I read the post a few times and I think I am learning...
_________________
Amy Saunders |
|
| Back to top |
|
 |
|







